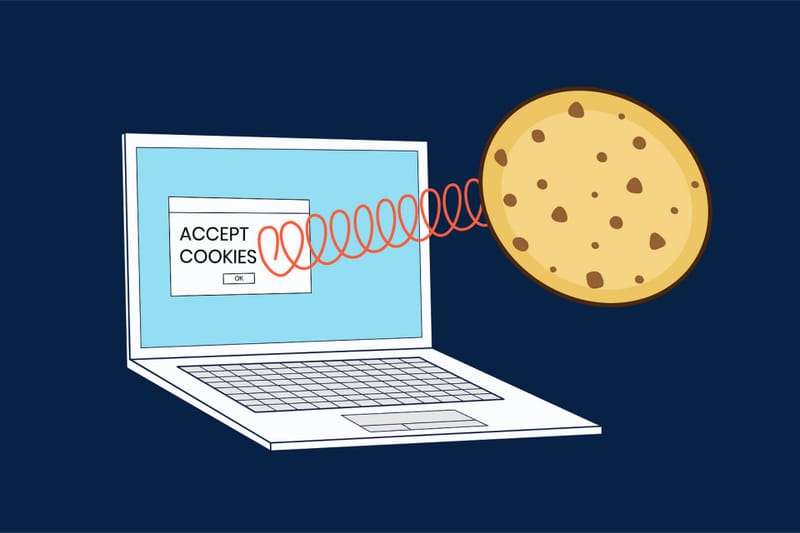
Cookies are small pieces of data stored on a user's device by websites they visit. These data contain information such as user preferences, login credentials, and browsing activity.
Cookies serve various purposes, including enhancing website functionality, personalizing user experiences, and tracking user behavior. They enable websites to remember login credentials, maintain shopping cart contents, and deliver targeted advertisements based on user interests.
While they play a crucial role in improving web browsing experiences, their ability to check user activities raises concerns about privacy.
Managing them is essential for protecting users and enhancing online security. Without proper management, cookies can accumulate over time, potentially compromising users by tracking and keeping sensitive information without user consent.
Moreover, they pose risks, as malicious actors can exploit them to steal personal data, check browsing habits, and conduct unauthorized activities. By actively controlling them, users can mitigate these risks, reduce the likelihood of data breaches, and maintain control over their online presence.
Effective cookie management involves:
- Regularly reviewing and removing them.
- Adjusting browser settings to limit their storage.
- Being mindful of the types of cookies accepted.
Chrome offers users built-in tools for controlling cookies and other site information to enhance privacy. These tools allow users to view, remove, and control cookies kept in the browser.
Chrome's settings menu provides options for cleaning cookies and site information, including history and cache, either selectively or altogether. Additionally, users can configure Chrome to automatically delete them upon exiting the weboage or manage their settings on a per-site basis.
By leveraging Chrome's cookie management tools, users can maintain control over their data, limit third-party cookies, and safeguard their online presence.
Understanding Cookies in Google Chrome
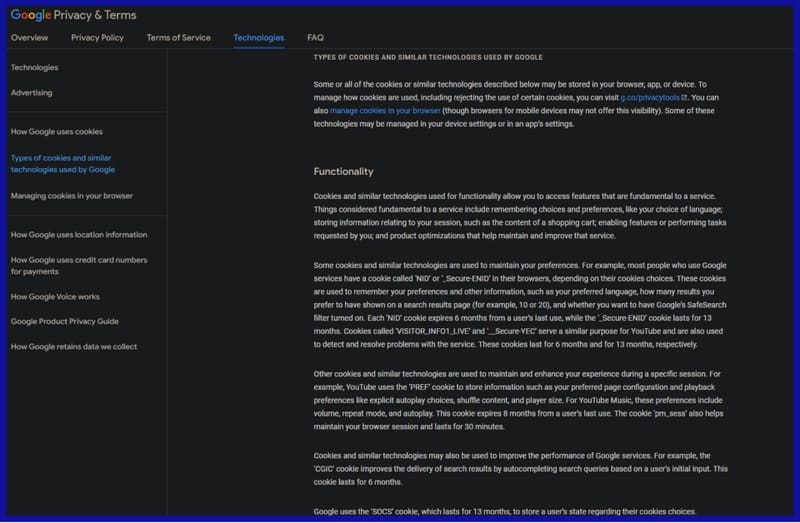
Cookies function as small text that websites keep on a user's device during surfing sessions. When a user visits a website using Chrome, the site may send one or more to the browser, which is then kept locally on the user's device.
They contain information such as user choices, login credentials, and activity during subsequent visits. Chrome controls them based on various factors, including expiration dates, domain associations, and user settings.
Cookies play a crucial role in enhancing website functionality, personalizing user experiences, and enabling targeted advertising. They remember the user's choices, settings, and login credentials, making it more convenient.
However, it's essential to be aware of the potential concerns, as cookies can be used to check user activities and potentially compromise sensitive information if misused.
Chrome keeps different types of cookies, each serving specific purposes in web surfing:
- Session cookies: These cookies are temporary and exist only for the duration of a session. Session cookies are typically used to maintain user session information, such as login credentials and shopping cart contents, and are removed once the browser is closed.
- Persistent cookies: Unlike session cookies, persistent cookies remain on the user's device even after the session ends. These cookies have expiration dates and can be used to remember user choices, settings, and login credentials across multiple sessions.
- Third-party cookies: Third-party cookies are created by domains other than the one the user is currently visiting. These cookies are commonly used to check user behavior and deliver targeted advertisements based on history and interests. Third-party cookies raise concerns as they allow advertisers and brokers to collect and analyze user information without direct consent.
Allowing cookies to accumulate in Chrome without regular deletion poses several risks to user privacy. Over time, accumulated cookies can reveal sensitive information about user activities, preferences, and behavior, potentially compromising privacy.
Moreover, persistent cookies on the device can be exploited by malicious actors to check user behavior, steal personal data, and conduct unauthorized activities. Third-party cookies, in particular, pose risks by enabling cross-site profiling, allowing advertisers to build detailed user profiles without explicit consent.
By not managing cookies effectively, users expose themselves to targeted advertising and potential security vulnerabilities. Therefore, it's crucial to be cautious and regularly delete cookies to mitigate these risks and maintain control over data in Chrome.
How to Delete Cookies in Chrome
Step-by-step guide for deleting cookies on the desktop version of Chrome:
- Open Chrome on your computer.
- Click on the three-dot menu icon in the top right corner of the browser window.
- From the dropdown menu, select "Settings."
- Scroll down and click on "Privacy and security" in the left sidebar.
- Under the "Privacy and Security" section, click on "Delete browsing data."
- In the Delete data window, select the "Cookies and other site data" checkbox.
- You can also choose to delete other types of data, such as history, images, and files.
- Choose the time range for which you want to remove cookies. You can select options like "Last hour," "Last 24 hours," "Last seven days," or "All time."
- Click on the "Delete" button to delete the selected cookies from Chrome.
Instructions for cleaning cookies on the mobile version of Chrome:
- Open the Chrome app on your mobile device.
- Tap on the three-dot menu icon in the top right corner of the screen.
- From the dropdown menu, select "Settings."
- Tap on "Privacy and Security."
- Scroll down and tap on "Delete browsing data."
- Select the "Cookies, site data" checkbox.
- You can optionally select other types of information to clean, such as history, images, and files.
- Choose the time range for which you want to remove cookies.
- Tap on the "Clear" button to delete the selected cookies from Chrome on your mobile device.
Chrome offers advanced cookie management options for users who want more control over their data:
- Site-specific cookie settings: Chrome allows users to manage them on a per-site basis. Users can view individual site permissions, including cookies, by clicking on the lock icon in the address bar.
- Cookies in Chrome extensions: Some Chrome extensions offer additional cookie management features, allowing users to block or allow cookies based on specific criteria or preferences.
- Chrome flags: Advanced users can access experimental features in Chrome by navigating to chrome://flags/. While not specifically for cookie management, some flags may offer additional control over browser behavior.
- Incognito mode: Chrome's Incognito mode provides an environment that does not keep cookies, history, or other site information after the session ends. Users can do this without affecting their regular information.




