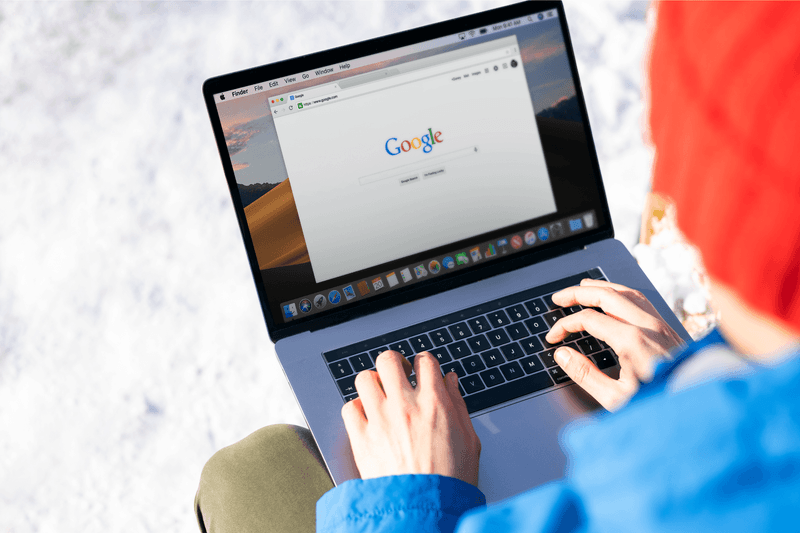
If you frequently install extensions, removing or uninstalling them becomes forgettable. Every once in a while, users should check for extensions that are of no use to them anymore and remove them. Since every extension is an extra piece of code that is added to your browser, installing multiple extensions will lead to a slower performance.
Some extensions have background processes, which slow the browser further. Chrome is infamous for eating up your RAM and being slow to respond, so you should avoid any extra burden on the browser.
What Are Extensions?
Think of browser extensions as small software programs that add new features or enhance existing functionality to Google Chrome, Mozilla Firefox, Microsoft Edge, and other web browsers. They are designed to customize and personalize the browsing experience according to the user's preferences.
An extension's task includes, but is not limited to:
- Enhancing Productivity: Extensions can provide tools for taking notes, managing tasks, organizing bookmarks, and improving time management.
- Customizing Appearance: They can change the browser's theme, font, or layout to suit the user's preferences.
- Improving Security: Some extensions offer ad-blocking, anti-tracking, and password management features to enhance online security and privacy.
- Expanding Functionality: Extensions can add new features such as translation, currency conversion, weather updates, and more to the browser.
- Integrating with Services: They can integrate with various online services and platforms, allowing users to easily share content, save articles for later reading, or access social media directly from the browser.
- Automating Tasks: Extensions can automate repetitive tasks, such as form filling, data extraction, or website testing, to streamline workflows.
The Chrome web store has thousands upon thousands of extensions that are designed to make your browsing experience better and more enjoyable. You can find hundreds of extensions on the Chrome web store. It ranges from game extensions to framework extensions, wherein you can build your own extension!
Delete Or Disable Chrome Extensions On Your PC
There are two straightforward methods for removing an extension. The first method is ideal for users who don't have many Google Chrome extensions installed, and the second method is for heavy users with numerous extensions installed. Depending on how many extensions you've installed on your browser, you should follow one of the two methods.
Method 1
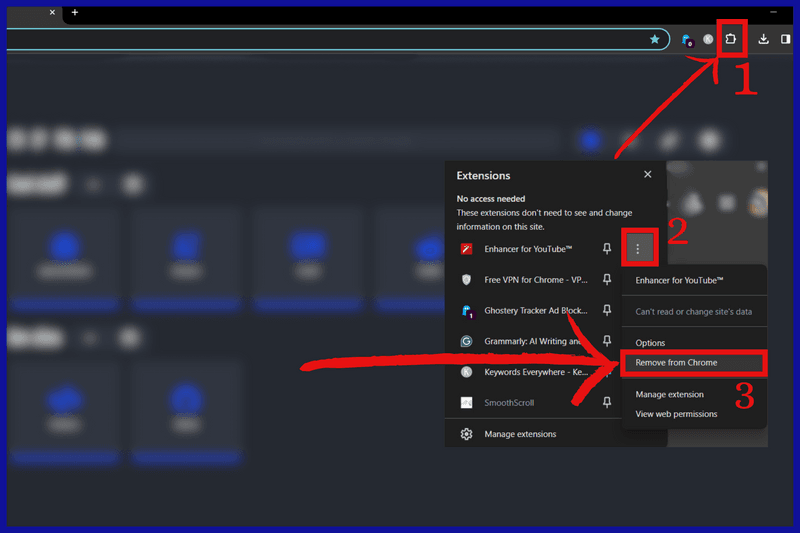
Step 1
Head to your Chrome browser and click on the icon that looks like a puzzle piece. It's just beside the address bar or on the toolbar.
Step 2
A drop-down menu will open up, and you'll see extensions. Beside them are three dots that you have to click.
Step 3
Clicking the three dots opens another menu. Select Remove to permanently uninstall the extension from your browser.
Method 2
Step 1
Open your Chrome browser and click on the three dots at the top-right corner. A menu will appear; head to settings.
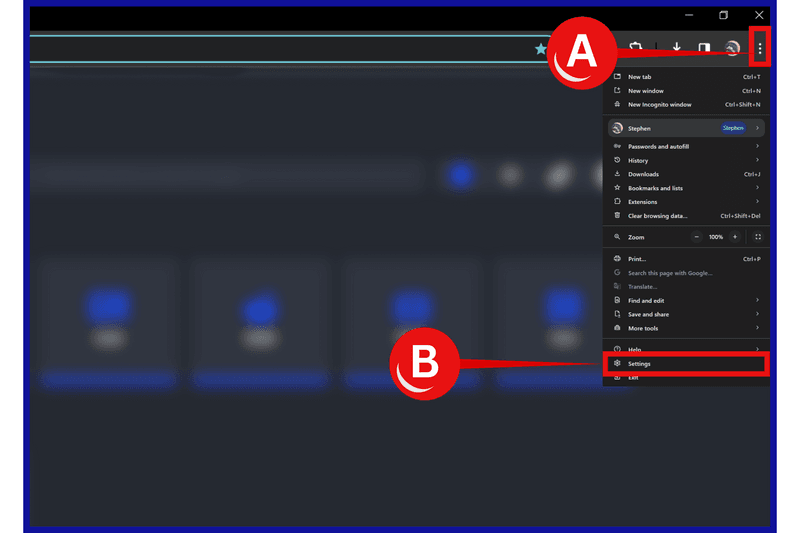
Step 2
In settings, you'll see 'extensions.' Click on it.
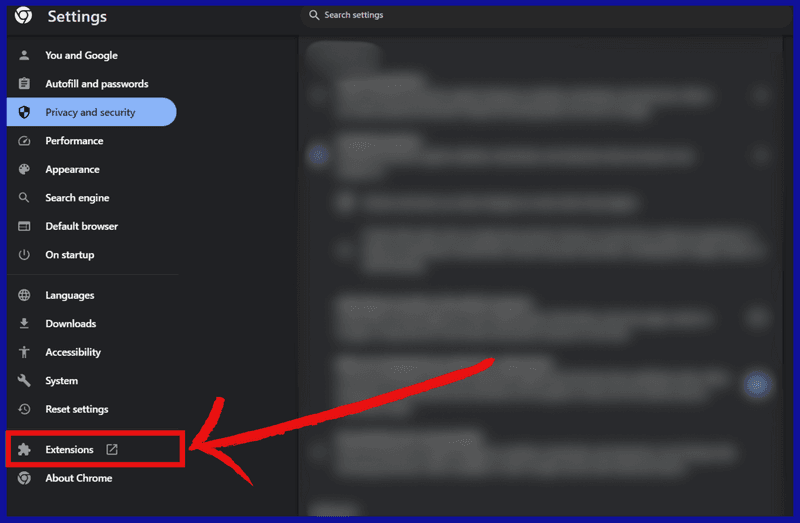
Step 3
Once you click on the 'extensions' menu, every extension installed on your web browser will be visible. Click remove for extensions you no longer need.
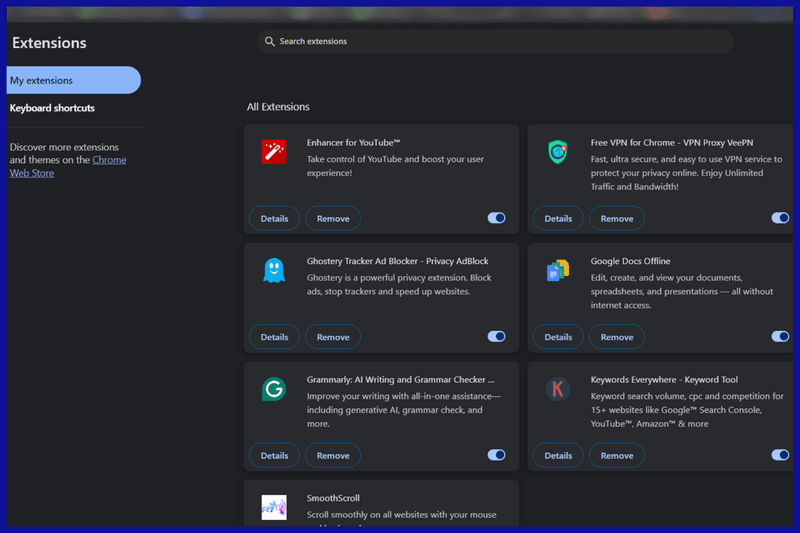
Managing Your Chrome Browser Extensions
If you don't want to remove or disable extensions entirely, you can manage it in the settings of your Google Chrome web browser and control all its aspects.
Step 1
Head to the extension settings and click on details.
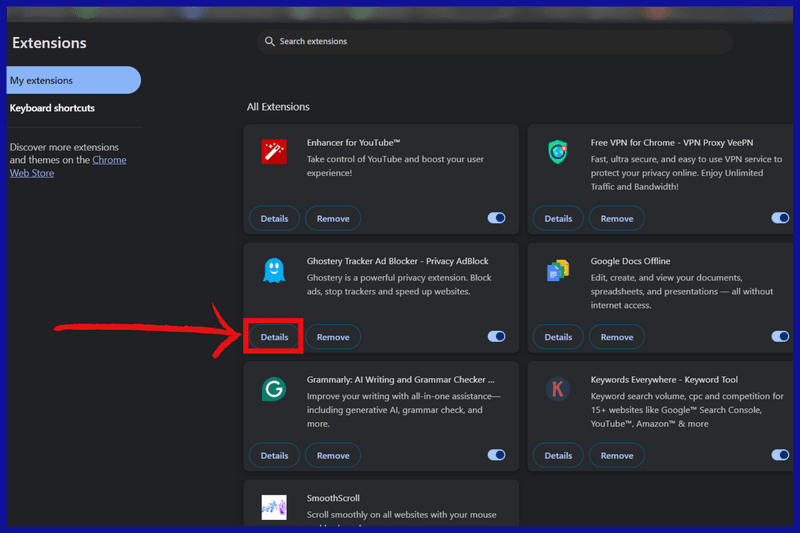
Step 2
Here, you can make the necessary changes to your extension.
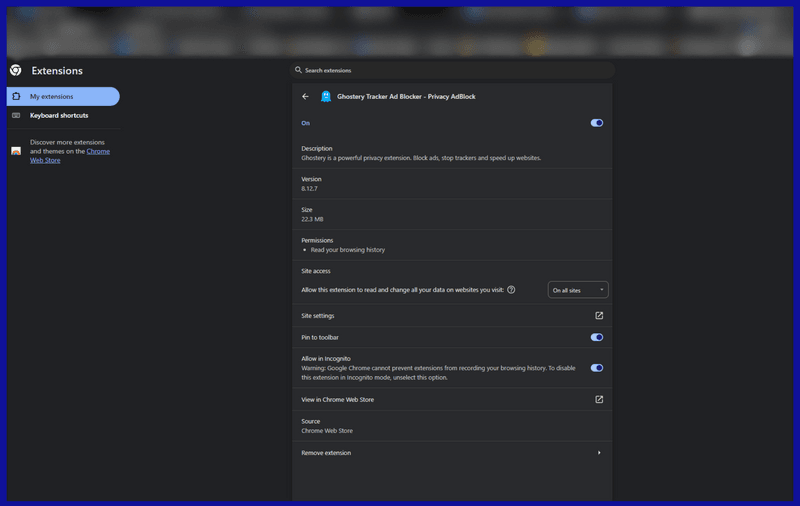
FAQs
How do I delete an extension that won't delete?
If you're having trouble deleting an extension in Chrome, try the following steps:
- Open Chrome and click on the three-dot menu icon in the top right corner.
- Select "More tools" from the dropdown menu, then choose "Extensions."
- Find the extension you want to remove and click on the "Remove" button next to it.
- If the extension won't delete, try disabling it first by toggling off the switch next to it.
- If the problem persists, try restarting Chrome or your computer and then attempting to remove the extension again.
- If all else fails, you may need to reset Chrome settings to default, which will remove all extensions and settings. You can do this by going to Chrome settings, clicking on "Advanced," and then scrolling down to "Reset settings."
How do I clear extension data in Chrome?
To clear extension data in Chrome, follow these steps:
- Open Chrome and click on the three-dot menu icon in the top right corner.
- Select "More tools" from the dropdown menu, then choose "Extensions."
- Find the extension for which you want to clear data and click on the "Details" button.
- Scroll down to the "Site access" section and click on "Clear data."
- Confirm the action when prompted.
How do I block Chrome extensions?
To block Chrome extensions, you can use Chrome's built-in feature for managing extensions:
- Open Chrome and click on the three-dot menu icon in the top right corner.
- Select "More tools" from the dropdown menu, then choose "Extensions."
- Find the extension you want to block and click on the "Details" button.
- Scroll down to the "Permissions" section and toggle off any permissions you want to block for that extension.
- You can also disable or remove the extension entirely if you no longer want it to have access to your data.




