Introduction
Gmail is a powerful email client with many features and tools designed to help you stay organized and productive. One powerful yet often underutilized tool to help you achieve this is Gmail Tasks. As a part of Google Workspace, Gmail Tasks offers seamless integration with other Google apps and services, providing an easy way to manage your to-do list, set reminders, and prioritize tasks. Here we will explore how to use Gmail Tasks to its full potential and increase productivity and organization. Further, we have listed some tips and tricks to streamline your workflow and increase productivity.
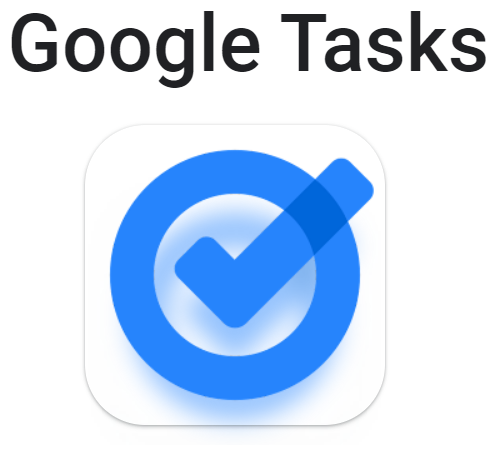
Setting Up Gmail Tasks
To get started with Gmail Tasks, follow these steps:
a. Open Gmail and log in to your account.
b. Click on the 'Tasks' icon in the right sidebar. If you do not see this icon, click the arrow at the bottom right corner to expand the sidebar.
c. Click 'Add a task' and enter your task details. Hit 'Enter' to create the task.
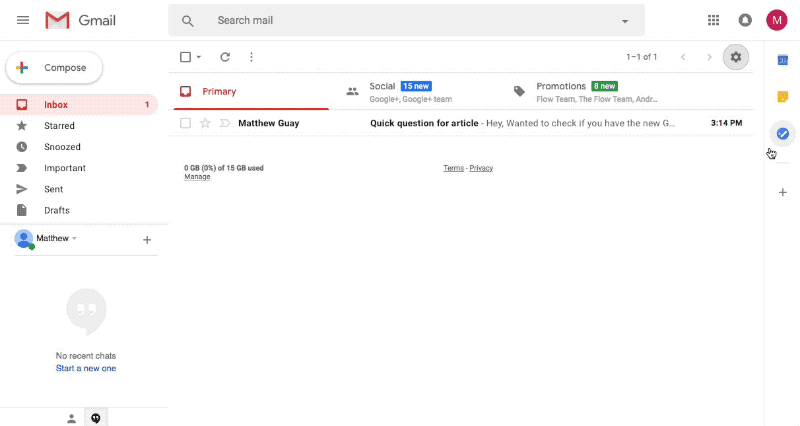
Organizing Tasks
Gmail Tasks allows you to organize your tasks in several ways:
a.Create subtasks: Break down larger tasks into smaller, manageable subtasks. Click on the task and then click 'Add a subtask' to create a nested list of subtasks.
b. Set due dates: Add deadlines to your tasks by clicking on the task and selecting 'Add date/time.' This will enable reminders and ensure you don't miss important deadlines.
c. Prioritize tasks: To prioritize tasks click and drag them up or down the list. You can also move tasks between different lists for better organization.
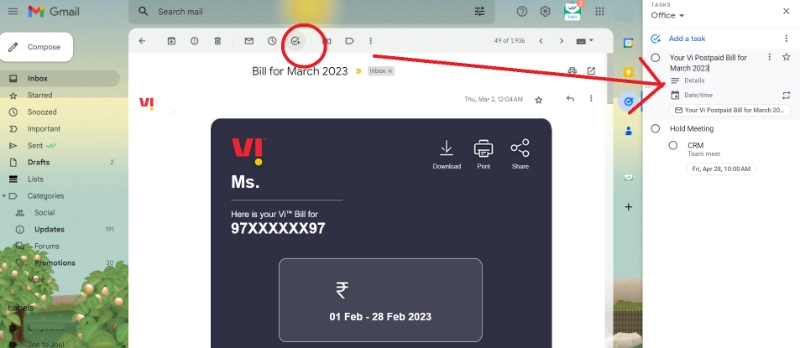
Creating Multiple Task Lists
Gmail Tasks allows you to create multiple task lists. Click on the three-dot menu in the top right corner of the Tasks panel and select 'New list.' You can easily switch between lists using the drop-down menu at the top of the panel.
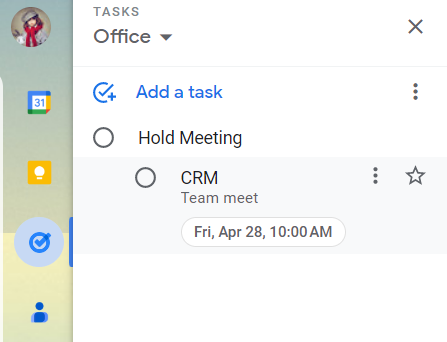
Integration with Google Calendar
One of the key advantages of Gmail Tasks is its seamless integration with Google Calendar. After setting a due date for a task, it will automatically appear on your calendar, providing a visual representation of your tasks and deadlines. To view tasks in Google Calendar, click on the Tasks calendar in the 'My Calendars' section on the left sidebar.
Sync Gmail tasks with Google Calendar
Access Gmail Tasks on the Go
Gmail Tasks is also available as a standalone app for Android and iOS, allowing you to manage your tasks while on the go. Download the Google Tasks app from the Google Play Store or Apple App Store and log in with your Google account to access and sync your tasks across devices.
Make the Most Out of Gmail Tasks
Keep tasks specific and actionable: When creating tasks, ensure they are clear, specific, and actionable. This helps you understand exactly what needs to be done and makes it easier to complete the task.
Use labels and notes: Add labels and notes to your tasks to provide context or additional information. This can help you remember important details and keep track of related tasks.
Set reminders: Use the reminder feature to never miss a deadline. Set reminders for your tasks with due dates, and Gmail Tasks will send you notifications when they are due.
To know more about google tasks
Break down complex tasks: For larger tasks, break them down into smaller subtasks. This helps you focus on completing one step at a time and makes it easier to track your progress.
Review tasks daily: Make it a habit to review your tasks daily. This helps you stay on top of your to-do list, update your priorities, and plan your day effectively.
Utilize keyboard shortcuts: Familiarize yourself with Gmail Tasks keyboard shortcuts to navigate and manage your tasks more efficiently. Some useful shortcuts include 'G' followed by 'K' to open Gmail Tasks and 'Shift' + 'Enter' to edit a task.
Archive completed tasks: Once you've completed a task, mark it as done to archive it. This helps keep your task list clutter-free and ensures you focus on the tasks that still need your attention.
Sync tasks across devices: Use the Google Tasks app on your mobile device to manage your tasks on the go. This ensures your tasks are always up-to-date and accessible, regardless of the device used.
Integrate with other Google Workspace apps: Leverage the integration between Gmail Tasks and other Google Workspace apps, such as Google Calendar, Google Keep, and Google Drive. You can create tasks directly from emails, add tasks to your calendar, and attach files to tasks for better organization and productivity.
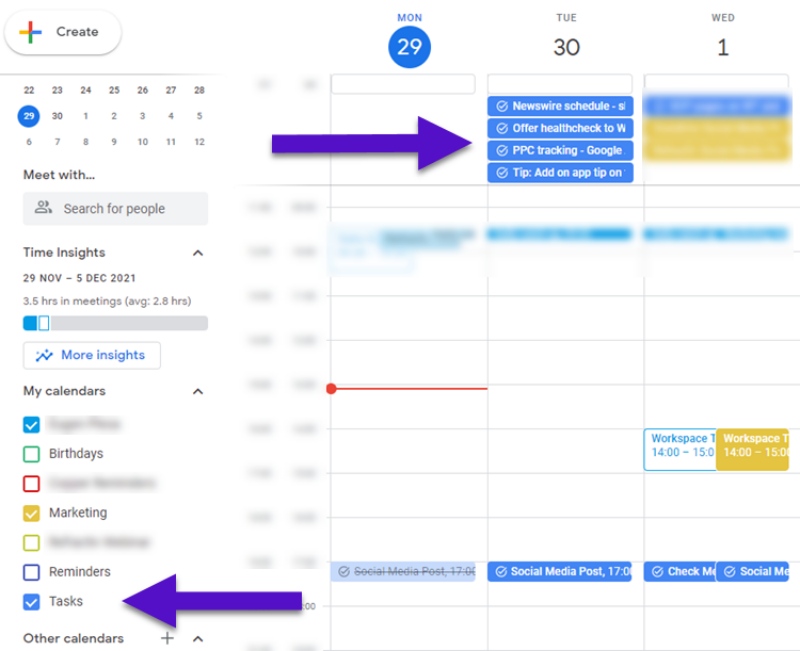
Use descriptive task names: When creating tasks, use clear and descriptive names that outline the action for quick understanding and easier completion.
Utilize task details: Add relevant details or notes to tasks, such as additional information, links, or contact details.
Create templates for common tasks: To save time and ensure consistency across your tasks create a task template with specific information
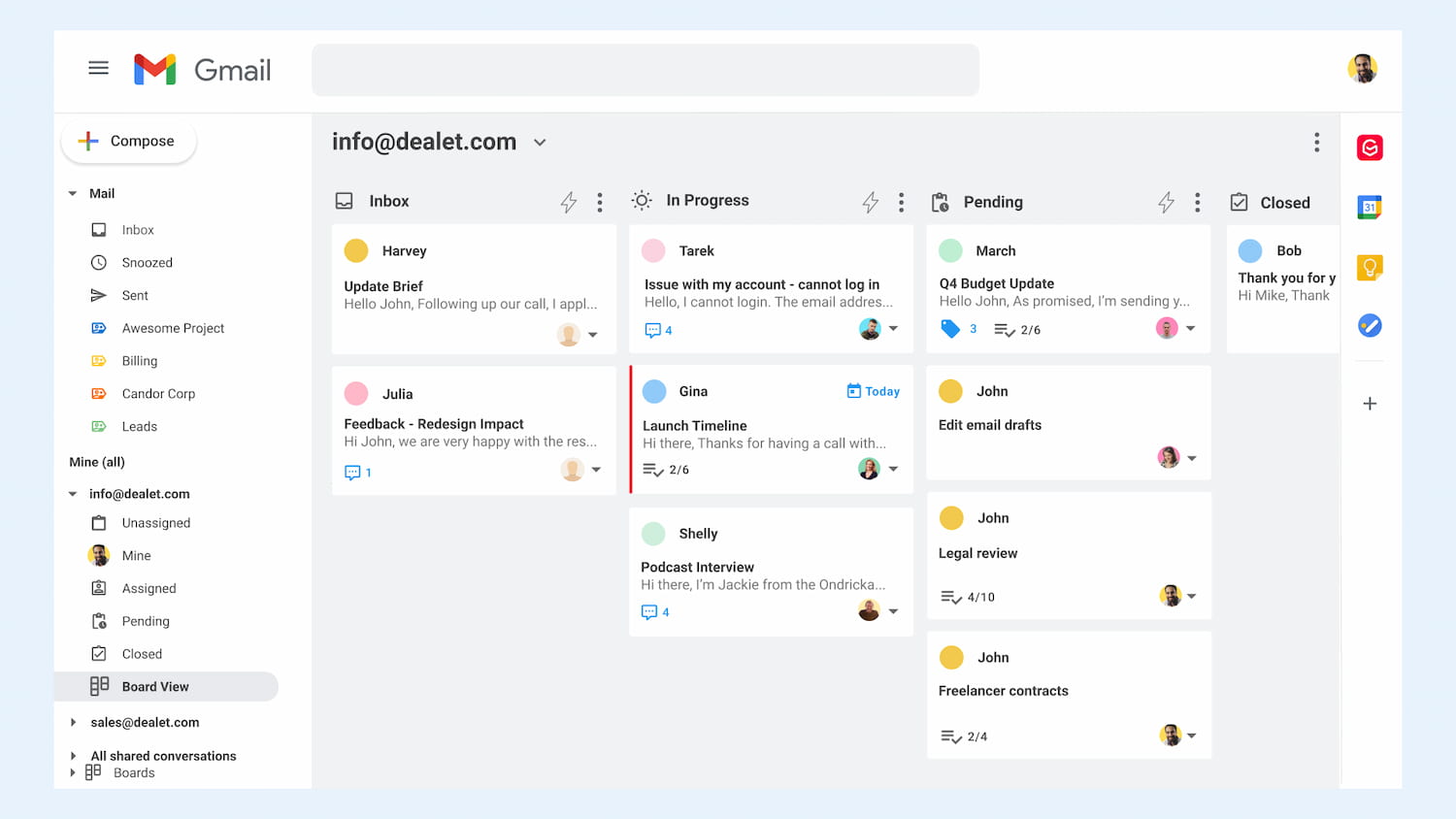
Set recurring tasks: For tasks that are repetitive in nature, use the recurring tasks option. Click on the task, then 'Add date/time,' and select the 'Custom' option to set a recurring schedule.
Combine tasks and email: When you receive an email that requires action, create a task directly from the email. Open the email, click on the three-dot menu, and choose 'Add to Tasks.' This will create a new task linked to the email.
Color-code tasks: Use emojis or special characters in task names to color-code your tasks by category or priority. Visually organize your tasks and quickly identify what needs to be done.
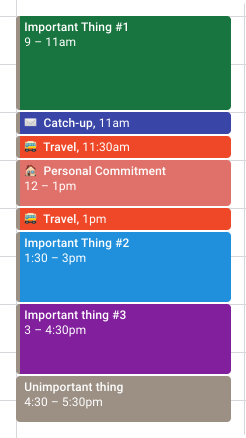
Review and update your task list regularly: Make it a habit to review your tasks daily or weekly, updating priorities, due dates, and details as needed.
Share tasks with others: Although Google Tasks does not have a built-in sharing feature, you can share your tasks by copying the task list and pasting it into an email, document, or spreadsheet.
Also read: Stay updated with your inbox - Gmail Notifications
Conclusion
Gmail Tasks offers a straightforward and powerful way to manage tasks and boost productivity. With its user-friendly interface, seamless integration with other Google services, and mobile app availability, Gmail Tasks is an invaluable tool to help you stay organized and on top of your responsibilities. By mastering Gmail Tasks, you can streamline your workflow, reduce stress, and ensure you never miss an important deadline again.


