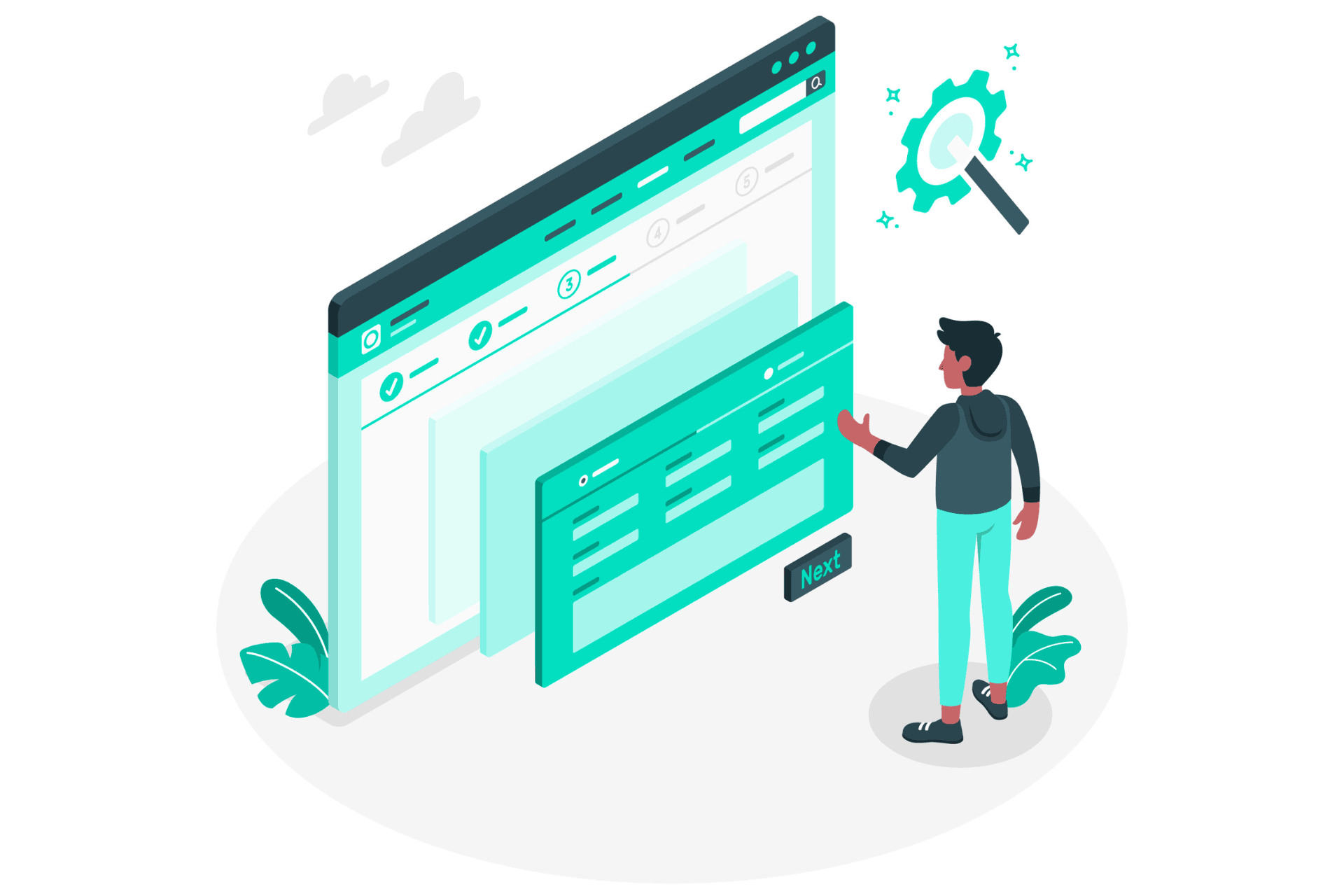
If you've used a browser (which I'm sure you have if you're reading this article), chances are you've heard the term 'extensions.'
An extension means 'The act of extending or the condition of being extended,' and in the context of browsers (Chrome, Edge, DuckDuckgo), they play a similar role.
Key points discussed in this article:
|
What are extensions?
Image Source: Google
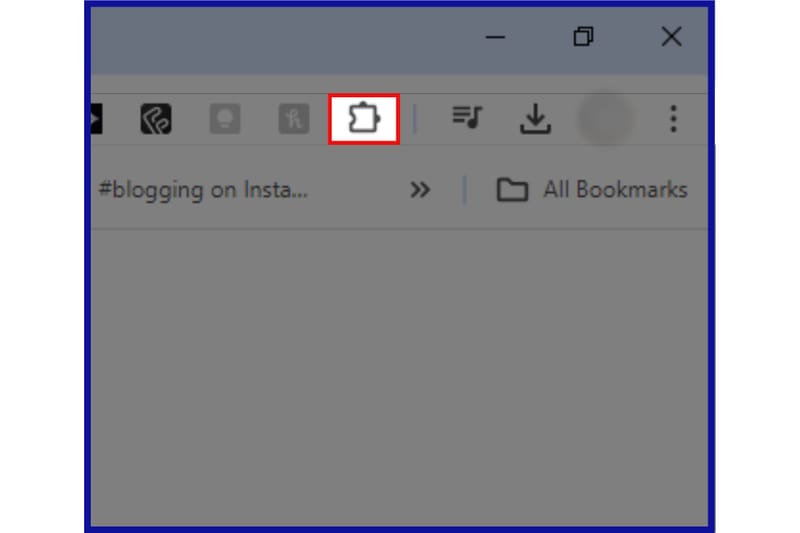
Caption: The button/icon for extensions on Google Chrome can be found on the toolbar. It is the same for Edge and others that support it.
Let's understand this with an example:
You have a bike that you'd like to ride solo, but riding alone to a new place is challenging because you need to learn the route.
In such cases, where you go to new places, having a mobile mount on your bike is an extension.
You can keep the phone in your pocket and check the map whenever necessary, but having the phone mounted on a stand right before you is much better and more efficient!
This way, even if you are getting a call, it'll be immediately visible to you.
In your computer, Chrome extensions or Edge add-ons exist to accomplish the same objective: to make the user experience better.
You need to add them if you are looking for quality-of-life improvement.
Extensions on different browsers
Example 1:
Image Source: Microsoft Edge
Example 2:
Image Source: Mozilla Firefox
Example 3:
Image Source: Brave
In examples 1 and 2, you can see the browsers have their own stores for extensions.
Example 3 (Brave), on the other hand, doesn't have its own web store since it's based on Chromium (same as Chrome) and hence links back directly to Google Chrome's web store.
DuckDuckgo is another web browser that has two extensions built in at the moment, but the developers have assured that more extensions will soon be made available.
Image Source: Reddit
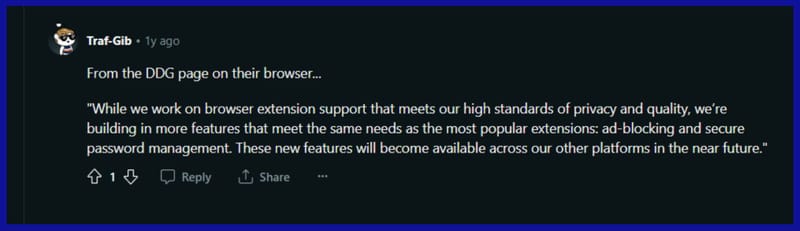
How to manage and add an extension
Managing the extensions
Here are the steps:
Step 1
Click on the extension icon on Google Chrome. Here, you can remove them, pin them, and basically control them. This is a quick way, but if you want in-depth control, check the next step.
Image Source: Google
Step 2
If you want more options regarding your extensions:
A. Click on the three dots on top right
B. Go to Extensions
C. Select Manage Extensions
Or you can click on the extensions icon, then select Manage Extensions from the bottom (See Step 1)
Image Source: Google
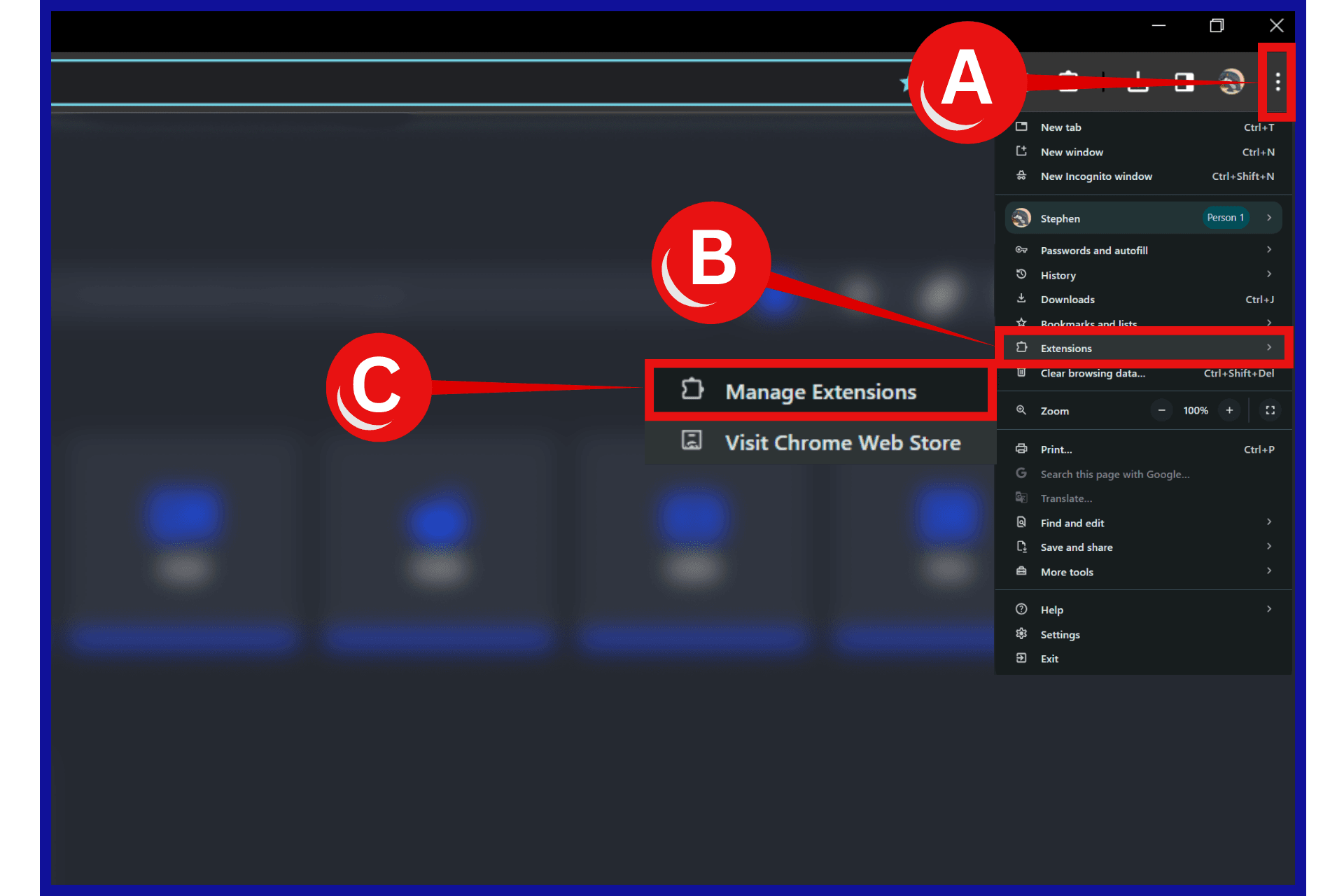
Step 3
From here, you can view all of your extensions at once.
Image Source: Google
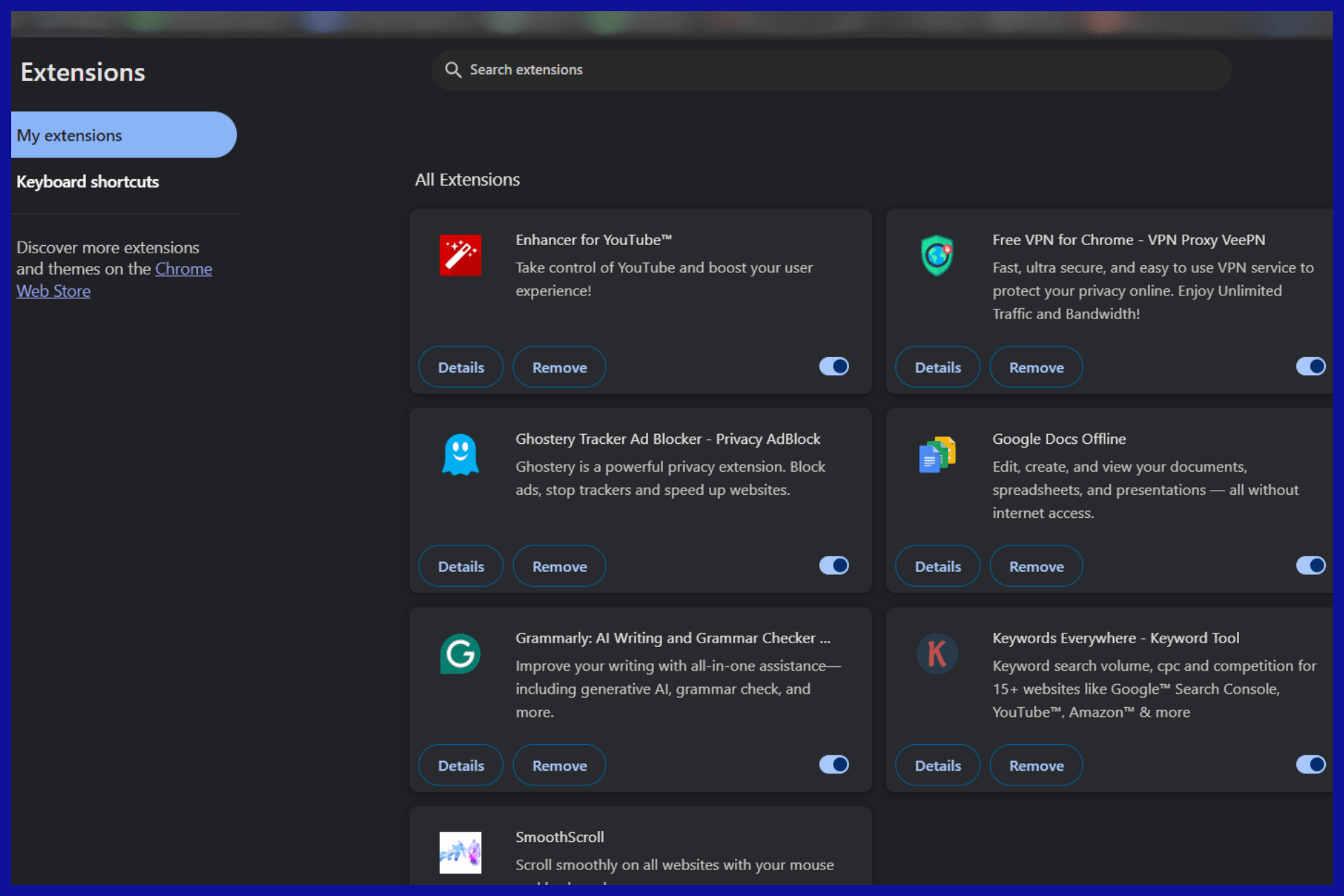
Once you access this tab, you can:
- Turn on/off: Turn the extension on or off.
- Allow incognito: On the extension, select Details. Turn on Allow in incognito.
- Fix corruptions: Find a corrupted extension and select Repair. Confirm by selecting Repair extension.
- Allow site access: On the extension, select Details. Next, “Allow this extension to read and change all your data on websites you visit,” change the extension’s site access to On click, On specific sites, or On all sites.
Adding extensions
Here are the steps:
| Note: I'm using the example of adding extensions in Google Chrome, but the steps to download or install an extension remain the same for other browsers. |
Step 1
A. Head to the three dots on the top right;
B. Click on Extensions;
C. Click on Visit Chrome Web Store.
Image Source: Google
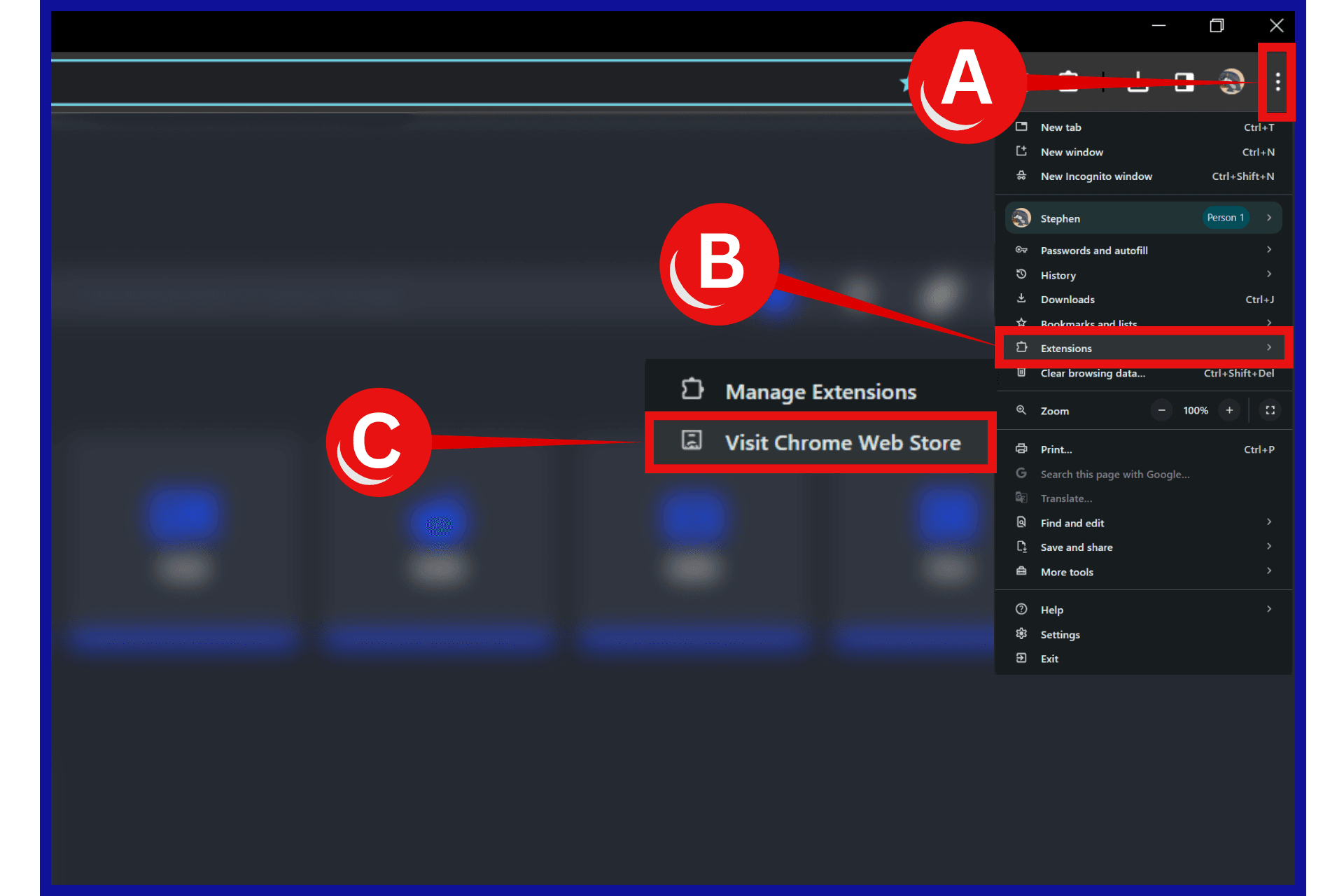
Step 2
After entering the web store, you'll be greeted with extensions:
Image Source: GoogleStep 3
Select the extension you want to install, click on Add to Chrome, and you are good to go!
Image Source: Google Chrome Web Store
| Note: Some extensions will ask for certain permissions and data. Approve them only if you trust them. |
For better protection, turn on the safe browsing mode on Chrome. Similarly, Edge has a strict mode, and Mozilla Firefox has a Firefox Focus mode.
| Skip this section if you know how to turn on safe mode. |
Step 1
A. Click on the three dots at the top right
B. Go to Settings
Image Source: Google Chrome
Step 2
A. Go to Privacy and security
B. Here, you'll see Safe Browsing.
Image Source: Google Chrome
Step 3
Click on it, and you'll be able to customize your Safe Browsing mode here.
Image Source: Google Chrome
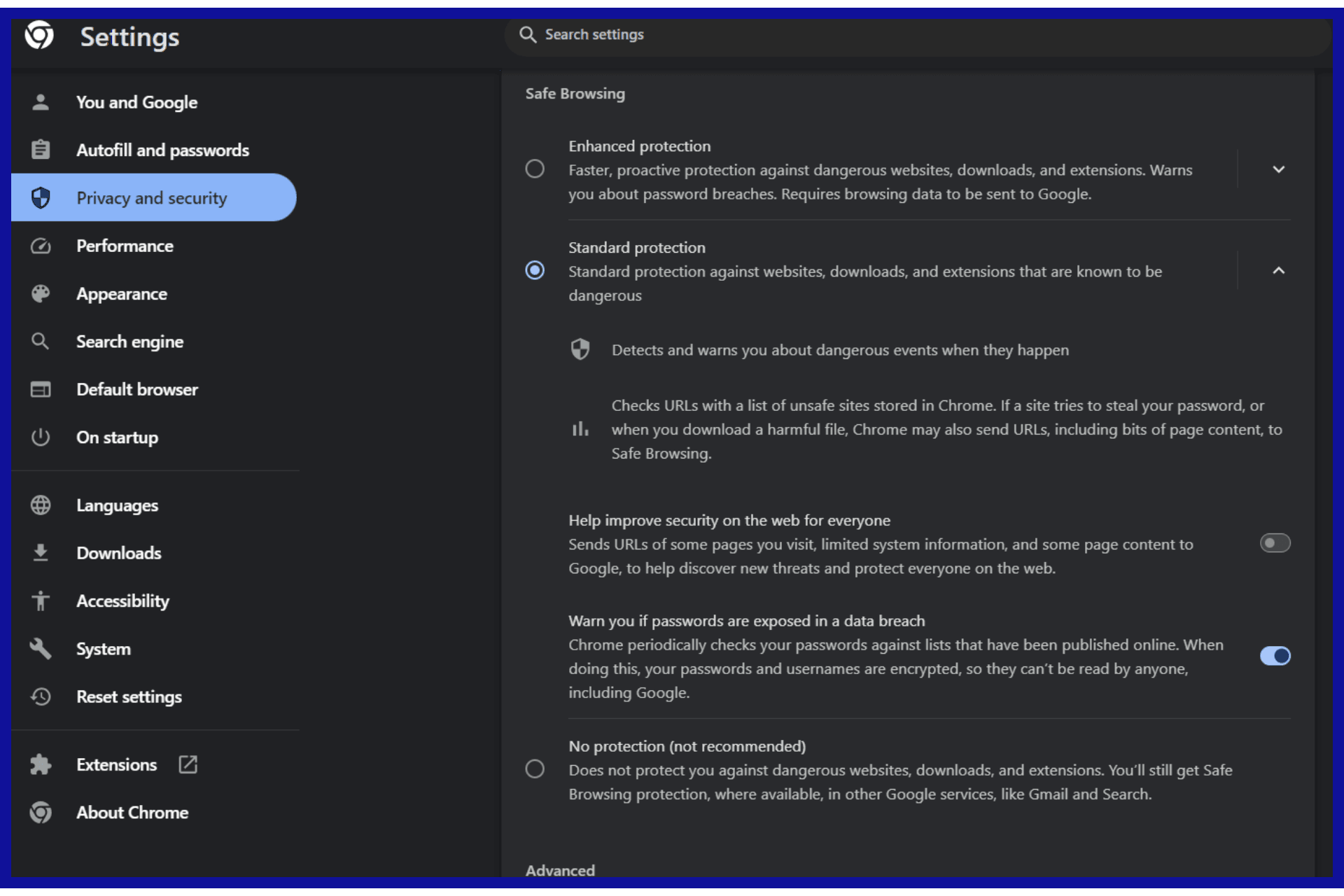
Turning on safe mode creates a safety net around you.
There are specific policies set by Google for a developer to become trusted, so you can't add extensions directly from an untrusted developer; you'll get a warning pop-up from Chrome stating it's not safe.
Disabling Chrome extensions
Extensions from the Chrome web can also be removed/deleted easily.
Click on the icon, choose the one you want to remove, click on the three dots adjacent to it, and then click Remove from Chrome.
Image Source: Google
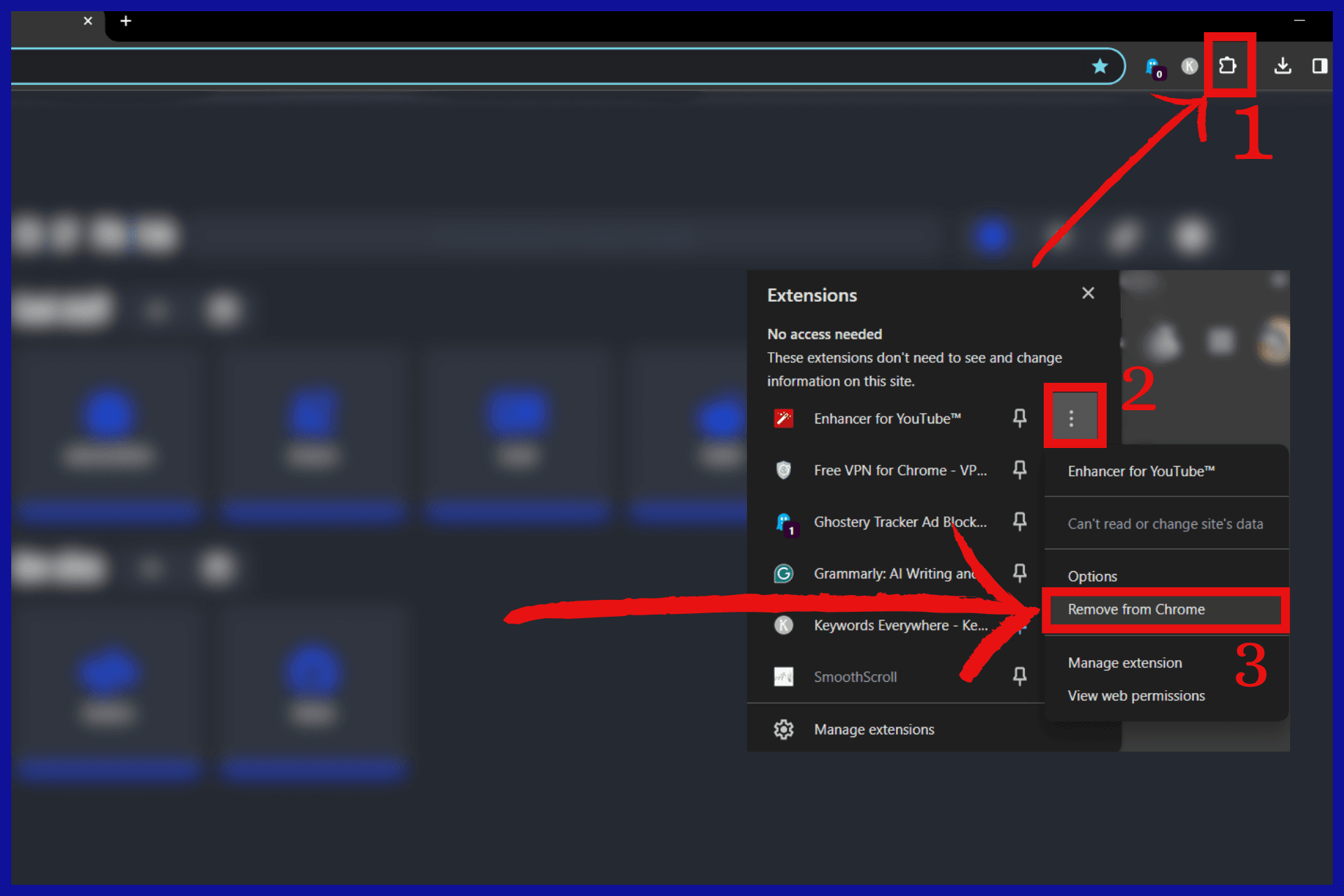
Summing It Up
Chrome extensions are a way for developers to make the end user's browsing experience better.
Ever since I've started to incorporate extensions, I've had a lot of fun! My favorite extension when it comes to my work is the website traffic checker extension.
I know how much time and effort it has saved me.
So go ahead and install an extension today!
FAQs
How do I open extensions in Chrome?
Open Google Chrome, click on the icon that looks like a puzzle piece, and you'll see the extensions you have installed. Another way to do this is to press on the three dots on the top right and select extensions from there.
What is Chrome extension, and how do you use it?
Extensions are small software that improves your browsing experience as a whole. You can add it by visiting the web store.












