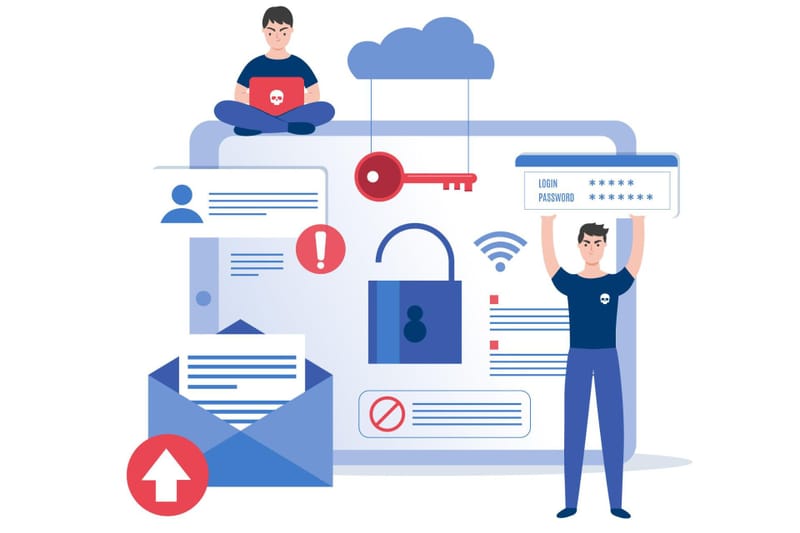
Site permissions dictate what actions websites can perform within your browser, from accessing your location and camera to storing cookies and displaying notifications. It is easy to skip over them while browsing through different websites.
Never blindly allow websites to access your camera, mic, and location. It is the best way to give away your personal information. Sometimes, it results in an endless barrage of alerts and spam that are of no use to you. And you cannot take the information back.
| Key Points Discussed -
|
Understanding Site Permissions
Image 1
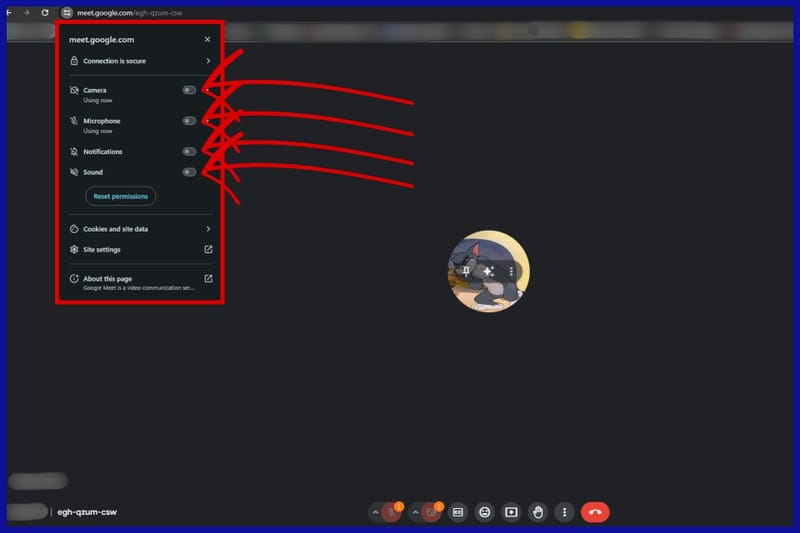
Image 2
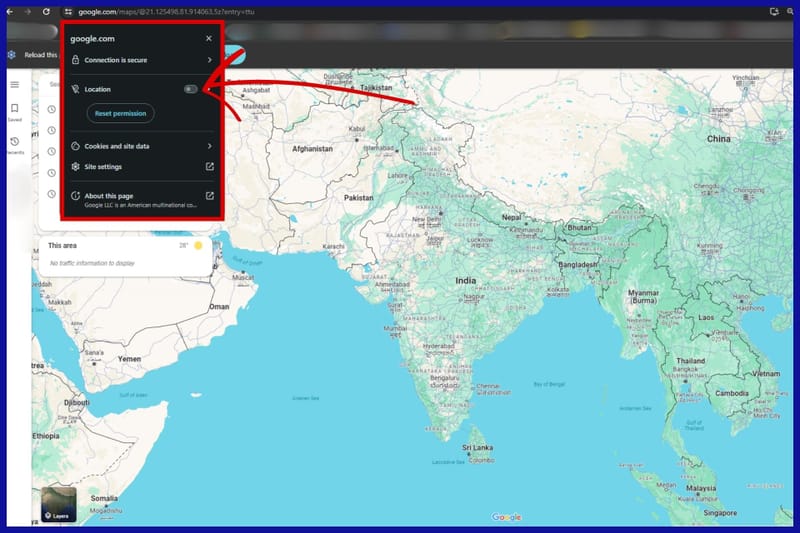
It refers to the explicit rights granted to websites by users or their web browsers. Such permissions allow websites to access certain features or functionalities of the user's device, such as location data, camera, microphone, pop-ups, cookies, and JavaScript execution. These permissions help websites provide enhanced functionality and personalized experiences while browsing the web.
There are multiple permissions that you come across:
- Location: Allows websites to request access to your device's location information, enabling location-based services or content customization.
- Camera: This option grants the website access to your device's camera for capturing images or video. It is typically used for video calls, photo uploads, or augmented reality experiences.
- Microphone: Allows websites to access your device's microphone for recording audio, commonly used for voice search, video calls, or audio recording features.
- Notifications: This option allows websites to display alerts, updates, or reminders, even when the website is not actively open in your browser.
- Pop-ups: Controls whether websites can open pop-up windows, which can contain advertisements, additional content, or interactive features.
- Cookies: This determines whether websites can store cookies on your device. Cookies are used to track user preferences, authenticate them, and target advertising.
- JavaScript: Controls whether websites can execute JavaScript code, a programming language commonly used for creating interactive features, dynamic content, and web applications.
To put it in short, some websites need your permission in order to give better results (e.g., location), and some need them in order to function properly (e.g., camera and microphone for Google Meet).
Why You Need To Manage Them
To prevent data breaches or security concerns, websites 'ask' for permissions and only toggle on with the user's help.
Here are some of the reasons why you need permission management:
- Privacy Protection: Management can help control which websites can access sensitive information such as your location, camera, microphone, or personal data. Privacy protection prevents access to unauthorized sources of your device's features.
- Security Enhancement: Granting unnecessary permissions to websites can pose security risks. Malicious sites may collect personal information, track your online activities, or install malware on your device. By managing permissions, you reduce the likelihood of falling victim to cyber threats.
- Customized Browsing Experience: Managing permissions allows you to browse to your preferences and needs. For example, you can enable notifications from certain websites or extensions while blocking them from others or grant camera access to trusted video conferencing platforms while denying it to less reputable sites.
- Resource Optimization: Some permissions, such as location tracking, consume device resources and may impact performance or battery life. By managing them, you can optimize resource usage and improve the overall efficiency of your browsing experience.
- Compliance with Regulations: There are regulations based on your location that you may be subject to, such as the General Data Protection Regulation (GDPR), which requires explicit user consent for certain data processing activities. Implementing effective consent management systems ensures that users provide informed permission for data collection and processing, helping businesses stay compliant with legal requirements.
This might interest you - Learn how to install and manage extensions in Google Chrome
How To Change Site Permissions In Google Chrome
You can change the permissions you give to sites individually on your computer or an Android device. Here's how:
On A Computer
Step 1
- Open Chrome
- Click on the three dots at the top right corner
- Head to settings
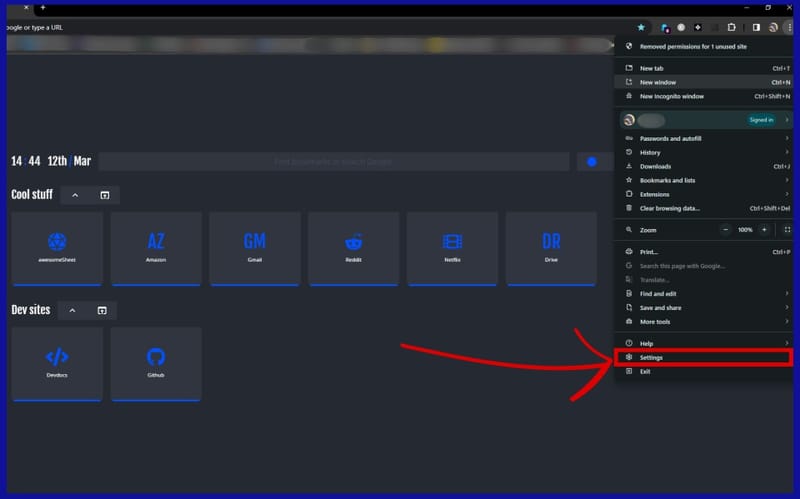
Step 2
- Click on privacy and security
- And then head to site settings
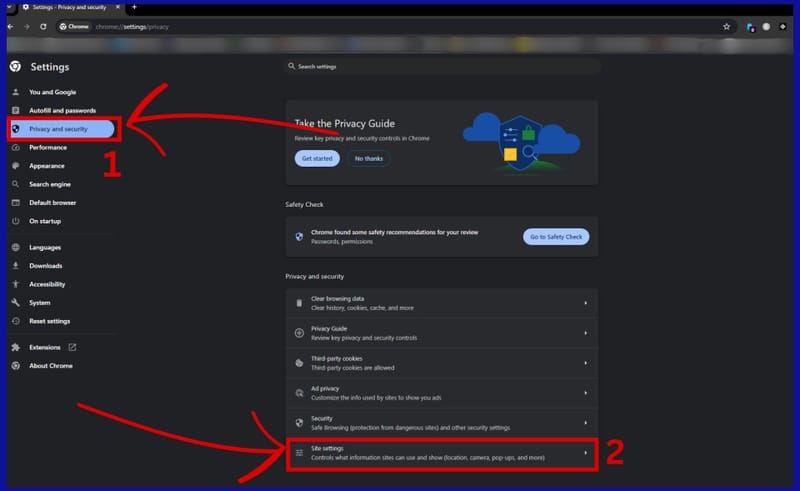
Step 3
You can either change the individual permissions from here, or you can head to "view permissions and data stored across sites" and then change settings for each website.
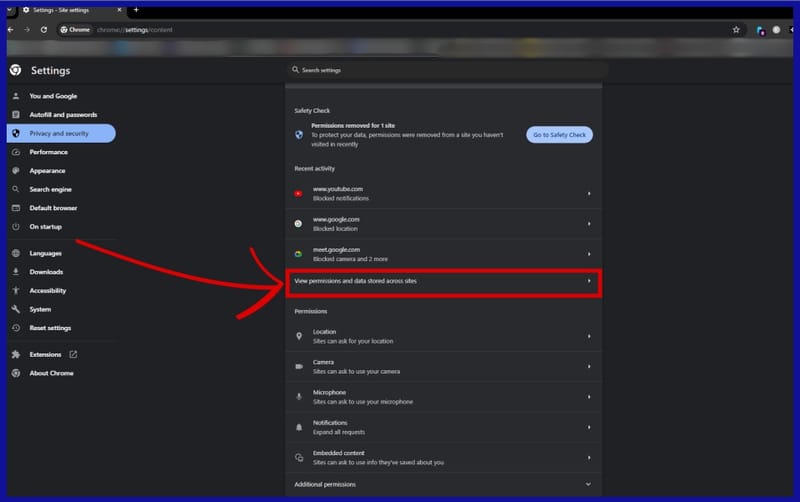
On An Android Device
Step 1
- Open Chrome and press on the three dots at the top right corner
- Click on settings
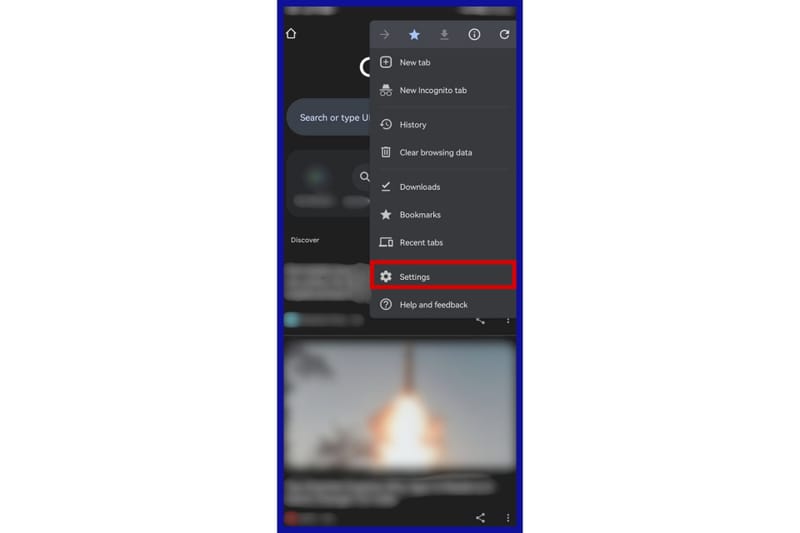
Step 2
Go to site settings
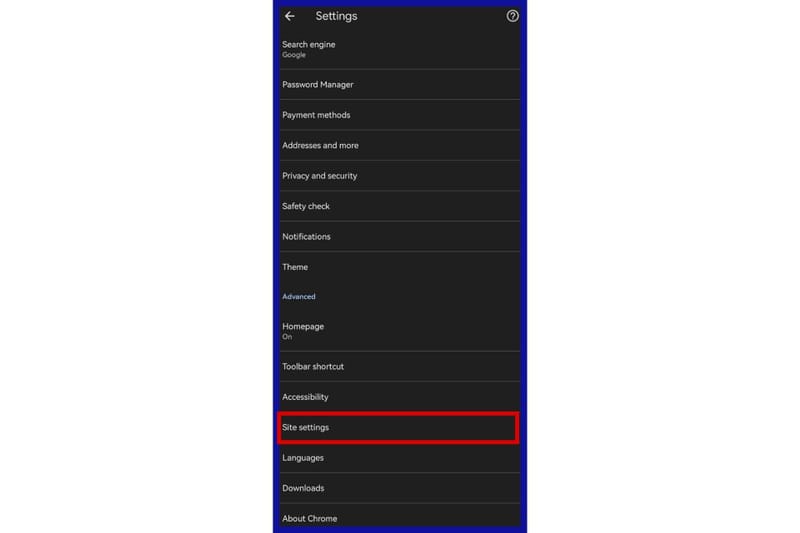
Step 3
Here, you can either change the settings individually, or you can head to all sites and make changes to websites that you have already given access to.
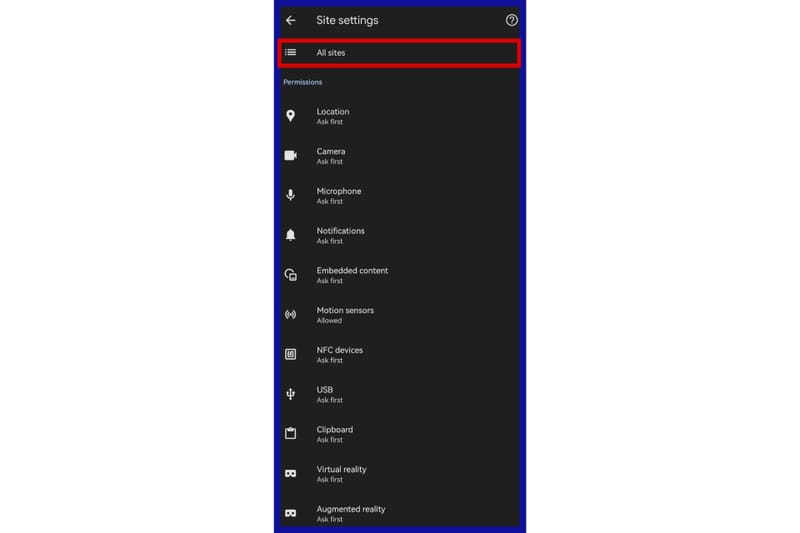
To Sum It Up
Permissions are an important part of surfing on the web. You should be careful about the websites you give access to because security breaches are very common.
It can be prevented if you are aware of the websites you give access to or if you constantly make changes to the level of access you give to websites.
FAQs
How do I change permissions on Chrome?
Follow these steps:
- Go to Chrome Settings.
- Navigate to "Privacy and security" > "Site settings."
- Manage permissions like location, camera, etc.
- Adjust them for specific sites using dropdown menus.
- Save changes.
What permissions does Chrome need?
Chrome asks you to access certain features and enhance your browsing experience. For example, it may ask for location, camera, notifications, cookies, pop-ups, downloads, and storage.
Where do I find Google permissions?
Go to your Google Account settings, navigate to the "Security" tab, review third-party access, and manage permissions for apps and services accessing your account data. You can also check them within specific Google services like Gmail or YouTube in their respective settings menus.




